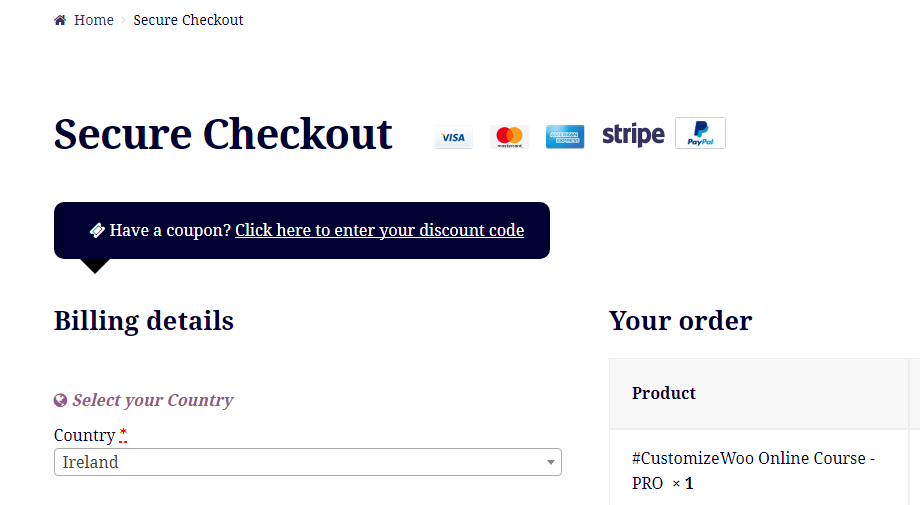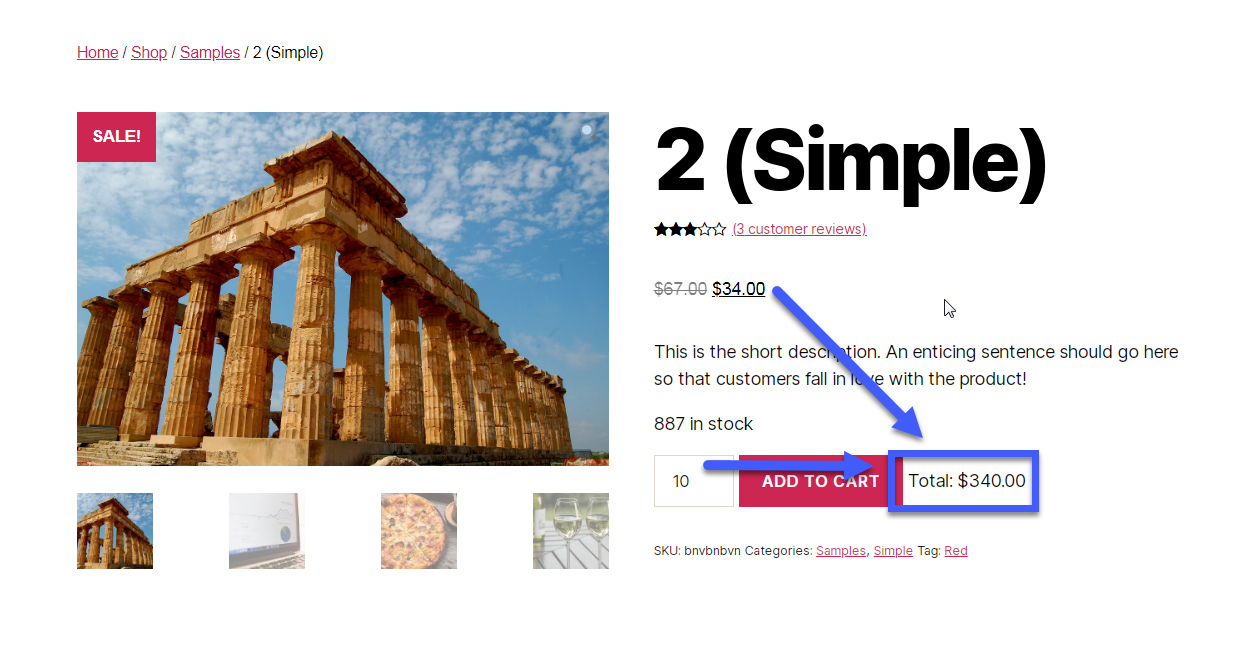If you’re familiar with HTML, you can add “maxlength” and “minlength” attributes to an input field in order to force its value to be min X and max Y characters long. This is all good and easy, so we might as well see what happens on the WooCommerce Checkout page once we apply such attributes to a given custom field.
Spoiler alert: maxlength works, while minlength does not. Hence, forcing a given checkout field to have a minimum length is actually quite impossible, unless we validate the posted data (a field input value that is not long enough) once the checkout is submitted. That’s a bummer, and in this article I will also explain how to contact WooCommerce so they can improve a functionality / fix a bug.
Enjoy!
Continue reading WooCommerce: Maxlength and Minlength for Checkout Fields