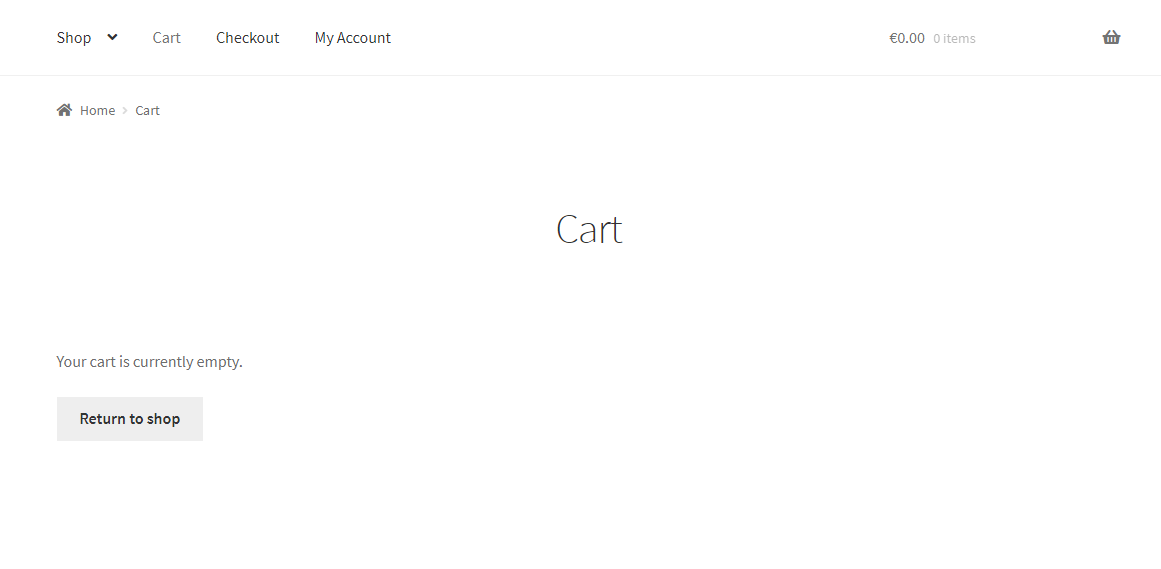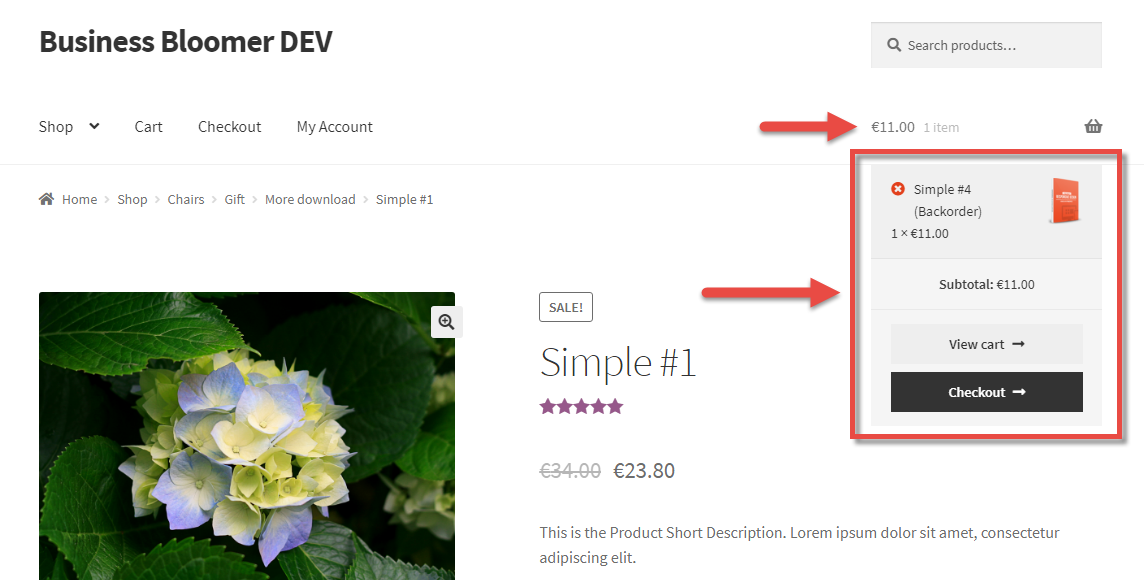Here’s a quick snippet you can simply copy/paste or a mini-plugin you can install to show a “+” and a “-” on each side of the quantity number input on the WooCommerce single product page and Cart page.
The custom code comes with a jQuery script as well, as we need to detect whether the plus or minus are clicked and consequently update the quantity input. jQuery might look difficult to many, but the beauty of this is that you don’t need to have a degree in jQuery – just copy/paste the code or install the lightweight plugin and see the magic happen.
Continue reading WooCommerce: Add to Cart Quantity Plus & Minus Buttons