The standard layout for the WooCommerce single product page features the main/featured product image on the left and the title/add to cart on the right. But what if you need to turn that image into a hero one i.e. a full width featured image, and push the title and add to cart button under it?
Well, for once, we’ll take a look at a CSS-only snippet. Sometimes the easiest things are also the ones that work brilliantly. Enjoy!

CSS Snippet: Full Width Featured Image @ WooCommerce Single Product Page
Please note – once your featured image goes to full width, it might look pixelated. This is because you’ve likely set a featured image width that is lower than the website full width (“WP Dashboard > Appearance > Customize > WooCommerce > Product Images”) and therefore CSS stretches it badly.
/**
* @snippet Full Width Product Image @ Single Product
* @how-to Get CustomizeWoo.com FREE
* @author Rodolfo Melogli
* @testedwith WooCommerce 3.9
* @community https://businessbloomer.com/club/
*/
.woocommerce #content div.product div.images, .woocommerce div.product div.images, .woocommerce-page #content div.product div.images, .woocommerce-page div.product div.images, .woocommerce #content div.product div.summary, .woocommerce div.product div.summary, .woocommerce-page #content div.product div.summary, .woocommerce-page div.product div.summary {
float: none;
width: 100%;
max-width: unset;
clear: both;
}
.woocommerce-product-gallery img {
width: 100%;
}

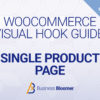
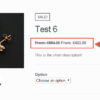
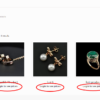
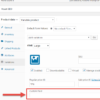
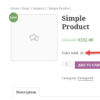
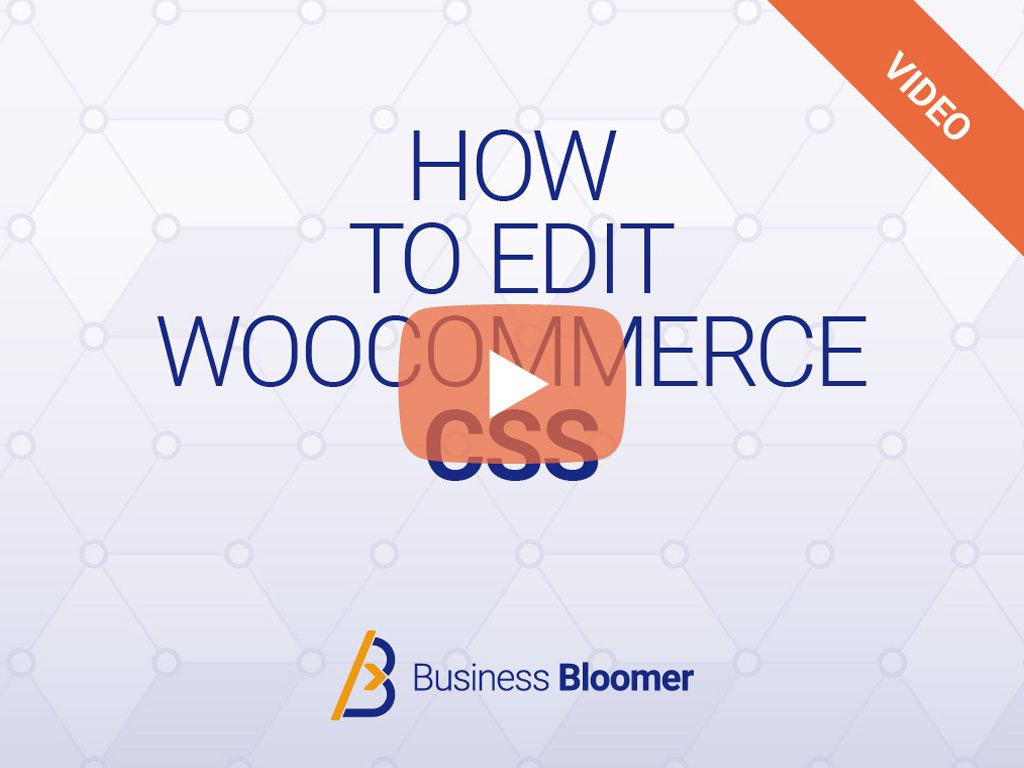
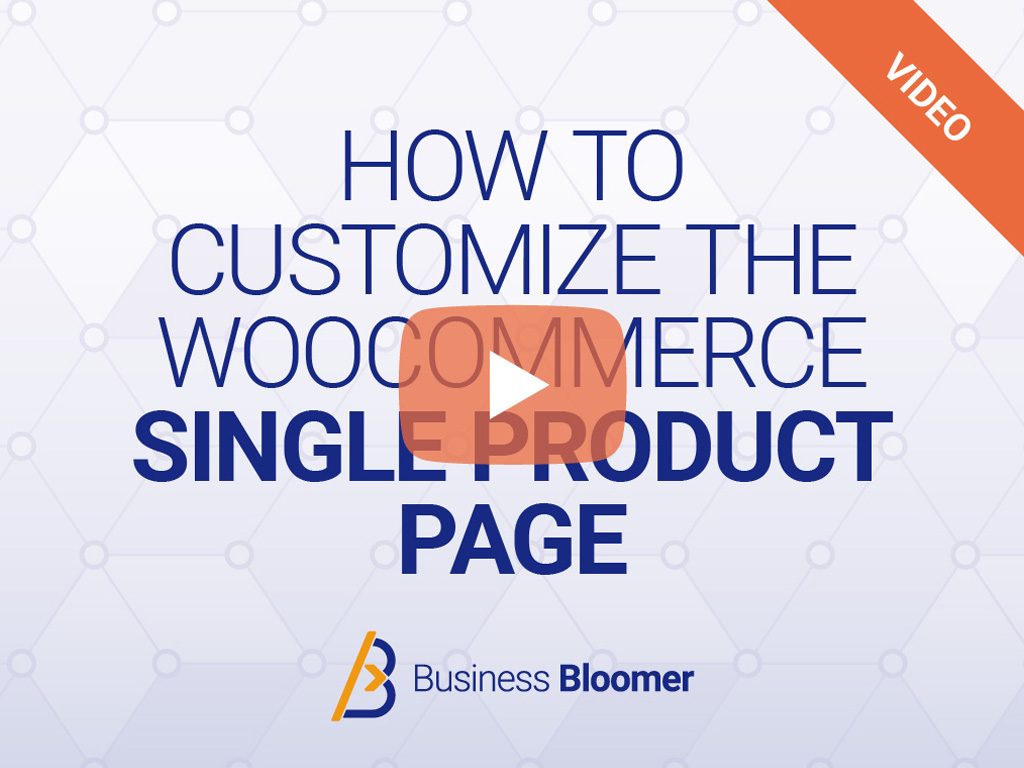

After adding your code to my website – the product title/ add to cart have been moved under the product images, however the product image is still not full screen width, it’s still half of screen (on the left) and the right is now blank.
Please advise if anything else should I check.
Thank you,
SonT
Hello, it may be you use a custom theme and need to change CSS selectors
I so really wanted this to work but it did not. I am not
Probably need some custom CSS based on your custom setup
Your snippets have been running beautifully on our site, but this one gave the error
“The code snippet you are trying to save produced a fatal error on line 9:
syntax error, unexpected ‘.’, expecting end of file”
Keep me informed if there is an update.
Thanks so much!
Hi Spafford, this needs to be placed in your CSS and not in your PHP
Thank you for this, i was wondering if you can add a button so you can see featured product images? like a small button in the right side.
Mathias, thanks so much for your comment! Yes, this is definitely possible, but I’m afraid it’s custom work. If you’d like to get a quote, feel free to contact me here. Thanks a lot for your understanding!